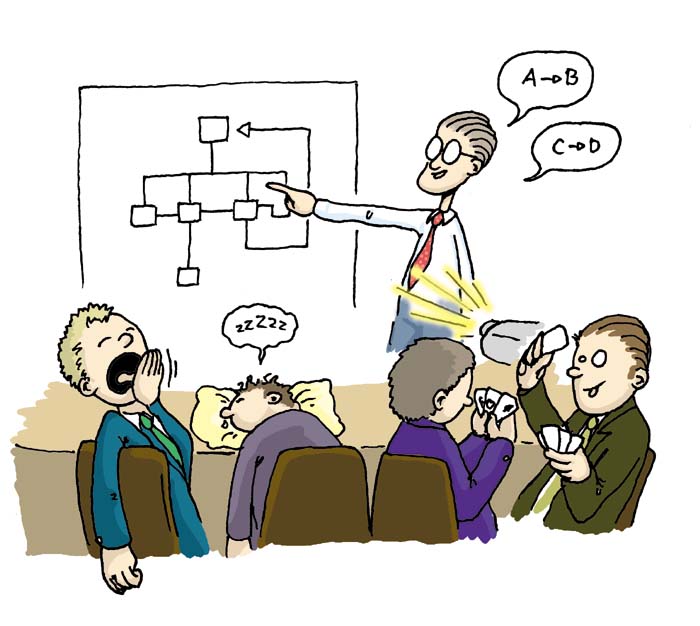2013. december 20., péntek
2013. június 5., szerda
2013. május 29., szerda
Miért nem figyel rám a közönség? - avagy hogyan maradjunk érdekesek
kép innen: http://www.salon.com
6 lehetséges ok, ami miatt a közönség figyelme elkalandozhat
prezentáció alatt:
- Érdektelen, amiről beszélsz
- Már hallotta
- Elvesztette a fonalat
- Összezavarodott
- Valamiből túl sok van
- Túl hosszú
Tehát ahhoz, hogy fenntartsd a közönség figyelmét a
prezentáció alatt, nem kell mást tenned, mint ezt a 6 dolgot elkerülni.
1. Magyarázd el, hogy amiről beszélsz, az fontos számukra
Már rögtön a prezentáció elején magyarázd el, hogy miért
fontos a számukra az, amiről beszélni fogsz. Mutass rá, hogy mi az a dolog, ami őket személyesen érinti.
2. Mondj valami újat
Mondj valami érdekeset a közönségnek, valami olyat, amiről
még biztosan nem hallottak.
Ha ez lehetetlen, helyezd más perspektíva vagy hangsúlyozd
ki egy kevésbé vizsgált oldalát.
3. Legyél jól szervezett
Prezentáció hallgatás közben könnyű elveszteni a fonalat. A
prezentáció nem könyv, ahol vissza tudunk lapozni, ha valamit nem értettünk
pontosan. Prezentáció esetében az előadó "jóindulatára" vagyunk utalva, hogy
mennyire segít nekünk követni az előadást.
Ezért tehát legyen a prezentáció jól
felépítve és előadás közben tegyél utalásokat arra, hogy éppen melyik részről
van szó, hogy melyik rész volt korábban és miről fog szólni a következő.
4. Legyél világos
A magyarázataid legyenek érthetőek. Ha a közönséged nem érti
a gondolatmenetet, nem fog többet figyelni. Hogy mennyire vagy érthető, teszteld előzetesen kollégákon,
barátokon. Addig csiszold a mondanivalód, amíg nem teljesen világos és
azonnal érthető.
5. Építs a változásra
Az emberek észreveszik a változást. Például addig nem veszed
észre a légkondicionálót, amíg ki nem kapcsol. Használd ezt a tényt arra, hogy
fenntartsd a közönséged figyelmét.
Változtatások, amivel prezentáció közben élhetsz:
- a hely, ahol állsz
- az eszköz, amit használsz: powerpoint, flipchart, tábla, vagy épp semmi
- a tartalom, amit előadsz: tények, vélemények, történetek, statisztikák, metaforák
- a stílus: emocionális vagy épp logikus
- előadásmód: beszéd, vita, kérdés-válaszok
6. Legyél rövid
Egy idő után nehéz passzívan ülni. Egy egyedül tartott
prezentáció ne legyen hosszabb, mint 60 perc.
Egész napos tréning esetén próbáld úgy intézni, hogy ne
beszélj 15 percnél többet egyszerre és a 15 perce részek között aktivizáld a
közönséget (kérdezzenek, írjanak, rajzoljanak, vitassanak meg valamit).
2013. május 21., kedd
PowerPoint téma - Picasso: Három muzsikus
Picasso: Három muzsikus
És a festmény inspirálta PowerPoint téma:
Animációval:
Hasonló PowerPoint témák:
PowerPoint téma - Monet: Tavasz Givenchy-ben
PowerPoint téma - Van Gogh: Napraforgók
PowerPoint téma - Rippl-Rónai: Apám és Piacsek bácsi vörösbor mellett
És a festmény inspirálta PowerPoint téma:
Animációval:
Hasonló PowerPoint témák:
PowerPoint téma - Monet: Tavasz Givenchy-ben
PowerPoint téma - Van Gogh: Napraforgók
PowerPoint téma - Rippl-Rónai: Apám és Piacsek bácsi vörösbor mellett
2013. május 13., hétfő
PowerPoint inspirációk 6. - Prezentáció az oktatásban
A PowerPoint remek szemléltető és megértető eszköz hozzáértő kezekben, így az oktatásban is kitűnően és nagy sikerrel alkalmazható. Ha túllépünk azon, hogy a tankönyv szövegét szó szerint felmásoljuk a diákra vagy a régi írásvetítőre írt jegyzeteinket alakítjuk át powerpoint slide-okká, szóval ha nem ezeket tesszük, hanem kihasználjuk azt, amit a powerpoint nyújtani tud, akkor valóban hasznos oktatási segédanyagok születhetnek.
És a legfontosabb szabály: csak annyit írjuk fel a slide-okra, amennyit a táblára is felírnánk krétával, a saját kezünkkel.
Példának álljon itt egy prezentációval kapcsolatos szösszenet:
A sorozat korábbi részei:
PowerPoint inspirációk 1. - üzleti terv és éves beszámoló
PowerPoint inspirációk 2. - cégbemutató prezentáció
PowerPoint inspirációk 3. - A befektető meggyőzése
PowerPoint inspirációk 4. - Termékbemutató prezentációk
PowerPoint inspirációk 5. - Szolgáltatásbemutató prezentáció
És a legfontosabb szabály: csak annyit írjuk fel a slide-okra, amennyit a táblára is felírnánk krétával, a saját kezünkkel.
Példának álljon itt egy prezentációval kapcsolatos szösszenet:
A sorozat korábbi részei:
PowerPoint inspirációk 1. - üzleti terv és éves beszámoló
PowerPoint inspirációk 2. - cégbemutató prezentáció
PowerPoint inspirációk 3. - A befektető meggyőzése
PowerPoint inspirációk 4. - Termékbemutató prezentációk
PowerPoint inspirációk 5. - Szolgáltatásbemutató prezentáció
2013. május 6., hétfő
Amit a közönségről tudnunk kell
kép innen :http://blog.mbabasecamp.com
Amikor a prezentációra készülünk, nem haszontalan dolog készülő előadásukat leendő közönségünk szempontjából is megvizsgálni. Mert az egy dolog, hogy mi fogunk előadni - de nekik kell majd végighallgatni.
Mi az amit érdemes tehát átgondolni?
1. Mi az a jellemző tulajdonság, ami közönségünk minden tagjáról elmondható?
Egy közönségnek általában egy vagy kettő olyan közös tulajdonsága van, ami mindenkire ráillik - ilyen lehet a foglalkozásuk vagy az üzletág, amiben érdekeltek, vagy az élethelyzetük, a lakóhelyük vagy valamilyen közös érdek vagy érdeklődési kör. Ezen információk ismeretében mondanivalónk alátámasztása sokkal hatásosabb lesz.
- Olyan példákat válasszunk, ami a közönség számára felfogható, amit hozzá tudnak kötni a mindennapi életükhöz. Például ha kisvállalkozóknak tartunk előadást, akkor kisvállalkozókról hozzunk fel példákat és ne az 500 legnagyobb vállalkozással példálódzunk.
- Idézzünk olyan emberektől, akiket jó eséllyel ismernek és elismernek, vagy rendelkeznek a közönség jellemző tulajdonságával.
2. Mit tudnak a témámról?
Azaz milyen tudásszinttel rendelkeznek arról, amiről beszélni fogunk és mi az, ami őket ezzel kapcsolatban a leginkább érdekli?
- Az előadás fő üzenete (key message) legyen az, amire a közönség leginkább kíváncsi. Különböző közönség különböző fő üzenetet kíván meg, még akkor is, ha ugyanarról a témáról szól az előadásunk. Egy új iszapvíztelenítő gépről szóló előadásnak más az üzenete akkor, ha azt a szennyvíztisztító telep üzemeltetőjének mutatjuk be és más az üzenete, ha a szennyvíztisztító telep tervezőjének kell bemutatnunk. Az üzemeltetőt az érdekli, hogy mennyibe kerül üzemeltetni, a tervezőt pedig az érdekli, hogy mekkora a víztelenítési hatásfoka.
- Készüljünk fel a kérdésekre, amik a fő üzenettel kapcsolatban a közönségtől várható.
3. Milyen érzésekkel viseltetnek a téma iránt?
Mennyire érdekli őket a prezentációnk? Ha tudjuk, hogy valószínűleg érdektelen lesz a közönségünk, találjunk egy erős érvet, hogy miért is hallgassanak végig és ezt előadásunk legelején vessük be.
2013. április 29., hétfő
Felirat és szövegdoboz - PowerPoint 2010
Feliratok, felsorolások, szövegek beillesztése PowerPoint-ban
PowerPointban szöveget ún. szövegdobozban tudunk megjeleníteni.
Szövegdoboz beszúrása:
Beszúrás/Szövegdoboz - Katt.
Ekkor a kurzor formája lefele mutató nyíllá alakul át. A nyíllal (és az egérrel) rajzoljunk egy téglalapot.
Ezzel létrehoztuk a szövegdobozt.
Szöveg írása szövegdobozba:
A szövegdoboz megrajzolása után a kurzor automatikusan a szövegdoboz bal szélére ugrik. A billentyűzeten gépelt szöveg meg fog jelenni a szövegdobozban.
Szövegdobozba másolhatunk szöveget vágólapról is.
Szöveg formázása:
A begépelt vagy bemásolt szöveget formázhatjuk, azaz megváltoztathatjuk a betűtípust, a betűk méretét vagy akár a színét is. Jelöljük ki egér segítségével a formázni kívánt szövegrészt és a "Kezdőlap"-on található ikonok segítségével módosítsuk a szöveget.
Keret rajzolása:
A szövegdoboz köré keretet húzhatunk a következőképpen: Formátum/Körvonal/Szín kiválasztása és Katt.
Szövegdoboz kitöltése színnel:
Formátum/Kitöltés/Szín kiválasztása és Katt.
2013. április 22., hétfő
PowerPoint téma - Rippl-Rónai: Apám és Piacsek bácsi vörösbor mellett
Rippl-Rónai: Apám és Piacsek bácsi vörösbor mellett
És a festmény inspirálta PowerPoint téma:
Hasonló PowerPoint témák:
PowerPoint téma - Monet: Tavasz Givenchy-ben
PowerPoint téma - Van Gogh: Napraforgók
PowerPoint téma - Picasso: Három muzsikus
És a festmény inspirálta PowerPoint téma:
Hasonló PowerPoint témák:
PowerPoint téma - Monet: Tavasz Givenchy-ben
PowerPoint téma - Van Gogh: Napraforgók
PowerPoint téma - Picasso: Három muzsikus
2013. április 15., hétfő
Mutasd meg milyen vagy - prezentációval!
A fiatalember, aki ez a rövid és hihetetlenül stílusos prezentációt készítette, a slideshare-nél dolgozik, programozóként.
És ez a kis szösszenet remek példa mindarra, amire egy prezentáció alkalmas, azon kívül, amit általában gondolunk egy prezentációról.
Nevezetesen:
1. Stílus, stílus, stílus. A stílus maga az ember - mondta Buffon akadémiai székfoglalójában, és ha nem is értünk vele teljesen egyet, igazság mindenképpen van benne. Az, hogy milyen a prezentációnk, rólunk beszél, akár szeretnénk, akár nem.
2. Darabolt információ. Egy slide - egy infó. Befogadható, érthető, követhető.
3. Vizualizáció. Egy kép többet mond ezer szónál - egy újabb közismert közhely sok igazságtartalommal. És ha ezer szónál nem is mond többet egy kép, egy 12-es Times New Romannal teleírt slide-nál egészen biztosan többet mond.
És ez a kis szösszenet remek példa mindarra, amire egy prezentáció alkalmas, azon kívül, amit általában gondolunk egy prezentációról.
Nevezetesen:
1. Stílus, stílus, stílus. A stílus maga az ember - mondta Buffon akadémiai székfoglalójában, és ha nem is értünk vele teljesen egyet, igazság mindenképpen van benne. Az, hogy milyen a prezentációnk, rólunk beszél, akár szeretnénk, akár nem.
2. Darabolt információ. Egy slide - egy infó. Befogadható, érthető, követhető.
3. Vizualizáció. Egy kép többet mond ezer szónál - egy újabb közismert közhely sok igazságtartalommal. És ha ezer szónál nem is mond többet egy kép, egy 12-es Times New Romannal teleírt slide-nál egészen biztosan többet mond.
2013. április 8., hétfő
PowerPoint inspirációk 5. - Szolgáltatás-bemutató prezentáció
Miről szól a szolgáltatás-bemutatás?
A szolgáltatás-bemutató prezentációban bemutatjuk szolgáltatásunkat a potenciális ügyfeleknek.
Sok átfedés van a szolgáltatás-bemutatás és a cégbemutatás
között, kiváltképp azokban az esetekben, amikor az adott cég fő
tevékenységi köre valamilyen szolgáltatás nyújtása.
Mi lehet szolgáltatás?
Szolgáltatás gyakorlatilag minden olyan tevékenység, amikor valakinek vagy
valaki helyett elvégzünk valamit. A mosoda is egy szolgáltatás, a pénzügyi tanácsadás is egy szolgáltatás, az autószerelés is egy szolgáltatás és a mérnöki tervezési is egy szolgáltatás.
Miről szóljon egy szolgáltatás-bemutató?
- hogyan működik a szolgáltatás, azaz mivel foglalkozunk pontosan
- miben vagyunk többek, jobbak, mint mások
- milyen előnyökkel jár szolgáltatásunk igénybe vétele az ügyfél számára
- mire számítson az ügyfél, ha minket választ
- mi a szolgáltatás folyamata, milyen lépései vannak a szolgáltatásnak
- mit várunk tőle, mint ügyféltől
- és mit várhat tőlünk az ügyfél
Példák, minták:
Képek innen: elance.com
A sorozat korábbi részei:
PowerPoint inspirációk 1. - üzleti terv és éves beszámoló
PowerPoint inspirációk 2. - cégbemutató prezentáció
PowerPoint inspirációk 3. - A befektető meggyőzése
PowerPoint inspirációk 4. - Termékbemutató prezentációk
2013. április 3., szerda
Diagram rajzolása - PowerPoint 2010
Bemutatjuk lépésenként, hogyan készült ez a diagram (avagy grafikon):
1. Beszúrás/Diagram, kattint.
(Képek klikkre nőnek!)
2. Kattintás az oszlopdiagramok közül a második sor első diagramra. Majd a párbeszéd-panel alján: OK.
4. A táblázat adatait írják át a következők szerint:
5. A jobb felső x-ra kattintva zárjuk be az excelt.
A grafikon váza készen van, ezután a részletek kidolgozása következik.
7. Diagramcím megadása: Diagram kijelölése, Diagramtervezés/Elrendezés panel kiválasztása. Katt a Diagramcím ikonra és a legördülőkből kiválasztjuk a legalsót. A Diagramcím-et átírjuk arra, hogy „Gyümölcseladási adatok”.
8. Jelmagyarázat alakítása: Diagram kijelölése, Diagramtervezés/Elrendezés panel kiválasztása. Katt a Jelmagyarázat ikonra és a legördülőkből kiválasztjuk felülről a harmadikat.
9.Tengelycím megadása: Diagram kijelölése, Diagramtervezés/Elrendezés panel kiválasztása. Katt a Tengelycím ikonra és a legördülőkből kiválasztjuk a másodikat (Elsődleges függőleges tengely címe), majd az újabb menübe szintén a másodikat. A Tengelycím-et átírjuk kg/év-re.
10.Függőleges rácsvonalak berajzolása: Diagram kijelölése, Diagramtervezés/Elrendezés panel kiválasztása. Katt a Rácsvonalak ikonra és a legördülőkből kiválasztjuk a másodikat (Elsődleges függőleges rácsvonalak), majd az újabb menüből kiválasztjuk ismét a másodikat.
11. Diagram háttérszínének megadása: Diagram kijelölése, Diagramtervezés/Elrendezés panel kiválasztása. A képernyő bal szélén katt a „kijelölés formázása”-ra, és felugró ablakban kijelöljük az „Egyszínű kitöltés”-t, majd kiválasztjuk a megfelelő színt.
1. Beszúrás/Diagram, kattint.
(Képek klikkre nőnek!)
2. Kattintás az oszlopdiagramok közül a második sor első diagramra. Majd a párbeszéd-panel alján: OK.
Ekkor azt kell tapasztalnunk, hogy a képernyő jobboldalán
megjelenik egy excel-tábla, a baloldalon pedig egy alapgrafikon a dia közepén.
3. A jobb oldali exceltáblában a vékony kék keretet
a jobb alsó sarkánál fogva hozzuk egy oszloppal jobbra és sorral lefele, hogy
eggyel több oszlopunk és eggyel több sorunk legyen.
4. A táblázat adatait írják át a következők szerint:
2009
|
2010
|
2011
|
2012
|
|
Alma
|
100
|
82
|
70
|
90
|
Körte
|
85
|
75
|
78
|
68
|
Banán
|
40
|
45
|
60
|
50
|
Narancs
|
47
|
59
|
47
|
36
|
Zöldcitrom
|
12
|
15
|
8
|
7
|
A grafikon váza készen van, ezután a részletek kidolgozása következik.
6.
Ha nincs kijelölve a grafikon, jelöljük ki
kattintással. Ekkor a grafikon szürke keretet kap és a felső menüsorban aktívvá
válik a Diagramtervezés/Tervezés panel. A panelen látható minták közül
válasszuk ki az utolsó oszlopban lévő alulról a második mintát. Katt rá.
7. Diagramcím megadása: Diagram kijelölése, Diagramtervezés/Elrendezés panel kiválasztása. Katt a Diagramcím ikonra és a legördülőkből kiválasztjuk a legalsót. A Diagramcím-et átírjuk arra, hogy „Gyümölcseladási adatok”.
8. Jelmagyarázat alakítása: Diagram kijelölése, Diagramtervezés/Elrendezés panel kiválasztása. Katt a Jelmagyarázat ikonra és a legördülőkből kiválasztjuk felülről a harmadikat.
9.Tengelycím megadása: Diagram kijelölése, Diagramtervezés/Elrendezés panel kiválasztása. Katt a Tengelycím ikonra és a legördülőkből kiválasztjuk a másodikat (Elsődleges függőleges tengely címe), majd az újabb menübe szintén a másodikat. A Tengelycím-et átírjuk kg/év-re.
10.Függőleges rácsvonalak berajzolása: Diagram kijelölése, Diagramtervezés/Elrendezés panel kiválasztása. Katt a Rácsvonalak ikonra és a legördülőkből kiválasztjuk a másodikat (Elsődleges függőleges rácsvonalak), majd az újabb menüből kiválasztjuk ismét a másodikat.
11. Diagram háttérszínének megadása: Diagram kijelölése, Diagramtervezés/Elrendezés panel kiválasztása. A képernyő bal szélén katt a „kijelölés formázása”-ra, és felugró ablakban kijelöljük az „Egyszínű kitöltés”-t, majd kiválasztjuk a megfelelő színt.
Most itt tartunk:
Feliratkozás:
Bejegyzések (Atom)